मस्यान्या ओलेग कुवेव और मल्टी.आरयू स्टूडियो द्वारा लोकप्रिय एनिमेटेड श्रृंखला के पात्रों में से एक है। तथ्य यह है कि इस श्रृंखला के नायकों को आम जनता द्वारा याद किया गया था, पात्रों की मजाकिया आवाज अभिनय ने एक महत्वपूर्ण भूमिका निभाई। ध्वनि संपादक के साथ, आप अपनी स्वयं की ध्वनि रिकॉर्डिंग फ़ाइल पर समान प्रभाव लागू कर सकते हैं।
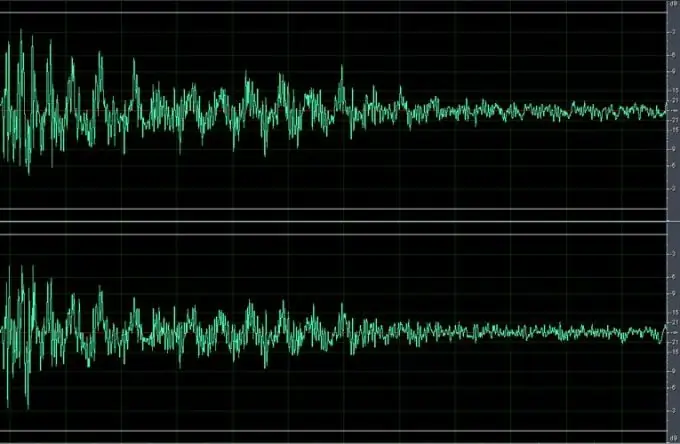
ज़रूरी
- - एडोब ऑडिशन कार्यक्रम;
- - वॉयस रिकॉर्डिंग के साथ फाइल।
निर्देश
चरण 1
मसयानी की आवाज अभिनय में प्रभाव का उपयोग करने के लिए, आपको ऑडियो फ़ाइल की मूल लंबाई को बनाए रखते हुए ध्वनि के स्वर को बदलने की आवश्यकता है। इस कार्य को एक ध्वनि संपादक द्वारा नियंत्रित किया जा सकता है, जिसमें स्वर के साथ काम करने के लिए उपकरण हैं। उदाहरण के लिए, आप अपनी रिकॉर्डिंग को संसाधित करने के लिए एडोब ऑडिशन का उपयोग कर सकते हैं। Ctrl + O दबाकर या फ़ाइल मेनू से ओपन विकल्प का उपयोग करके फ़ाइल को इस संपादक में लोड करें।
चरण 2
यदि आप फ़ाइल के एक टुकड़े पर फ़िल्टर लागू करने का इरादा रखते हैं, न कि संपूर्ण रिकॉर्डिंग के लिए, माउस के साथ ध्वनि के आवश्यक खंड का चयन करें।
चरण 3
पिच शिफ्टर फ़िल्टर को चयन या संपूर्ण फ़ाइल पर लागू करें। ऐसा करने के लिए, प्रभाव मेनू के समय / पिच समूह से पिच शिफ्टर विकल्प के साथ फ़िल्टर सेटिंग्स विंडो खोलें। सेमी-टोन पैरामीटर को सात पर सेट करें। आप पूर्वावलोकन प्ले बटन पर क्लिक करके फ़िल्टर लगाने का परिणाम सुन सकते हैं। यदि आवश्यक हो, तो आप जिस आवाज को लक्षित कर रहे हैं, उसके आधार पर ध्वनि को कम या अधिक करें। फ़िल्टर लागू करने के लिए, OK बटन पर क्लिक करें।
चरण 4
एक ही समय / पिच समूह से स्ट्रेच फिल्टर का उपयोग करके एक समान परिणाम प्राप्त किया जा सकता है। इस फ़िल्टर के लिए सेटिंग विंडो में, पिच शिफ्ट आइटम का चयन करें। अनुपात पैरामीटर के लिए, मान को कीबोर्ड से दर्ज करके छियासठ पर सेट करें। आप स्लाइडर को स्ट्रेच फील्ड में माउस से घुमाकर इस पैरामीटर का मान बदल सकते हैं। समायोजित सेटिंग्स को लागू करने के परिणाम का पूर्वावलोकन करने के लिए, पूर्वावलोकन बटन पर क्लिक करें।
चरण 5
यदि आवश्यक हो, तो Adobe ऑडिशन में उपलब्ध इक्वलाइज़र में से किसी एक का उपयोग करके ध्वनि को समायोजित करें। इक्वलाइज़र सेटिंग्स विंडो को एम्प्लिट्यूड ग्रुप से Mutliband कंप्रेसर विकल्प या प्रभाव मेनू के फ़िल्टर समूह से ग्राफिक इक्वलाइज़र के साथ खोला जा सकता है। सर्वोत्तम ध्वनि गुणवत्ता प्राप्त करने के लिए, आप फ़िल्टर विंडो के शीर्ष पर ड्रॉप-डाउन सूची से प्रीसेट का उपयोग कर सकते हैं।
चरण 6
फ़ाइल मेनू से इस रूप में सहेजें विकल्प का उपयोग करके संशोधित फ़ाइल को एमपी3 प्रारूप में सहेजें।







